koveh.com is currently open for new projects
Koveh Studio
We create complex websites, API, telegram bots, robot process automation, Servers, Data Warehouses, AI solutions and Software.
Join us to create something amazing together
Data Warehousing for marketplace sellers
Get more data than mpstats and analytics from Wildberries and Ozon. Increase profits based on facts, not guesses.
For businesses that outgrew Excel sheets
You've built a successful business on marketplaces, but Wildberries and Ozon analytics are no longer enough. It's time to use all your data to increase profits and market share. We create custom solutions for companies that need to combine data from different sources in one place.
Over 12 months, we create a full-fledged data system: first building a warehouse with data from all platforms, then setting up dashboards to monitor key indicators, and finally implementing machine learning algorithms to optimize business processes. Additionally, we can create Telegram bots for operational notifications, visualization in DataLens, or even a separate website for your analytics.
Data warehouse
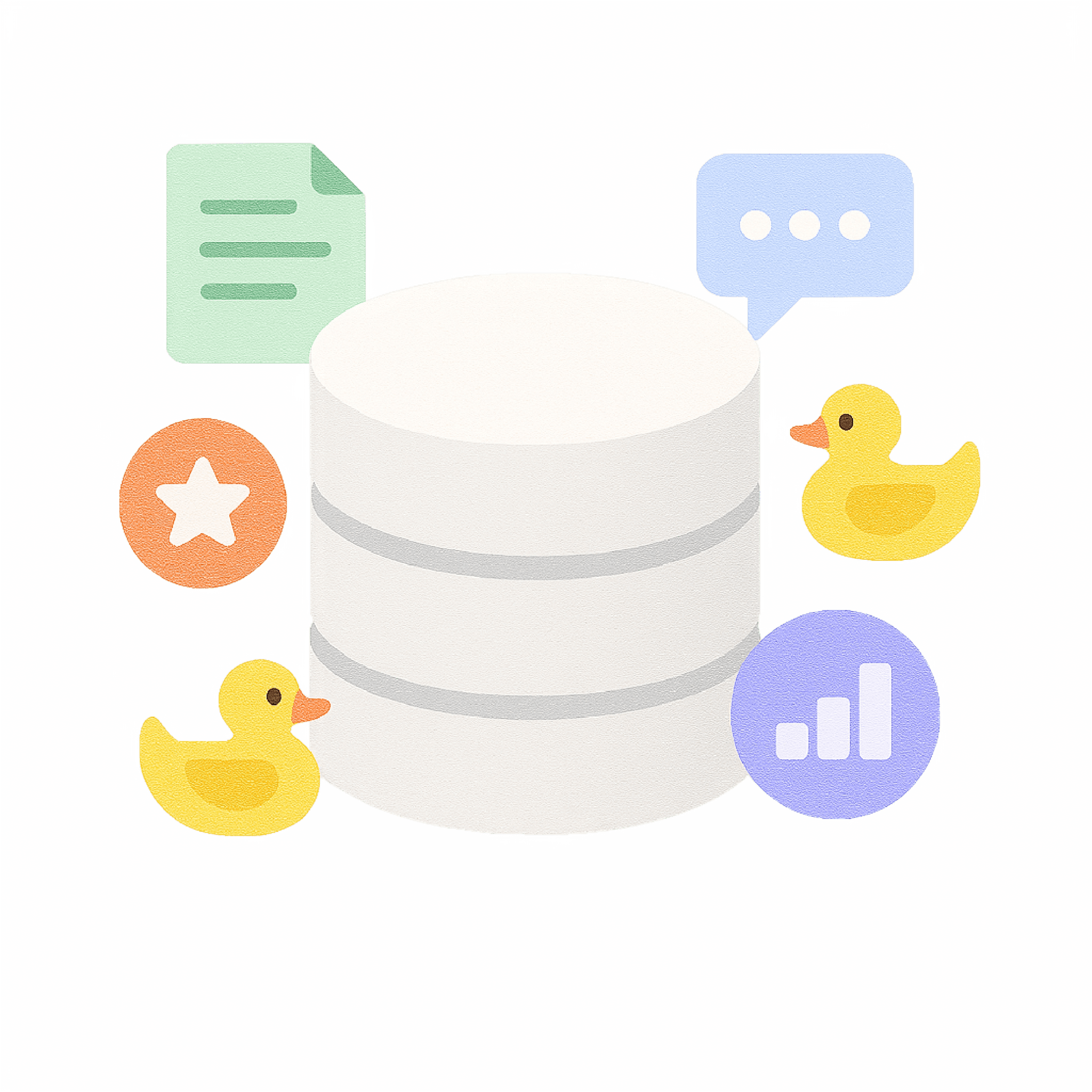
We collect data from marketplaces and your APIs in one place. See the full picture of sales, inventory across all platforms, and analytics for all products — without Excel and manual work. Bypass limits and view data for any time period.
Analytics & visualization

We create user-friendly dashboards in DataLens tailored to your needs, compare you with competitors, and identify bottlenecks. See what successful sellers are doing — and apply their strategies. No need to hire a team of analysts.
Machine learning

We implement dynamic pricing, demand forecasting, automatic review analysis, and optimize advertising and business processes. We use mathematical modeling, machine learning, and neural networks.
Full turnkey solution
We create a comprehensive data management system: from information collection to decision-making automation. You get a ready-made tool for increasing market share, optimizing assortment, and forecasting trends — without the need to hire an army of analysts. We adapt to companies of any size and customize the solution to your budget.
What you'll get
- •Unified database from all marketplaces without manual collection
- •Automatic reports on sales, inventory, and finances
- •Price optimization algorithms considering competitors and demand
- •Automatic analysis of thousands of reviews without reading each one
- •Demand forecasting for inventory optimization
- •Customer segmentation for targeted marketing campaigns
- •Analysis of advertising campaign effectiveness with ROI
- •Technical support based on Yandex Cloud, AWS or Azure
Who will work on your project
A team of 3 specialists: Senior data warehouse engineer, Senior machine learning expert from Wildberries, and Junior data analyst.